注意
建议安装系统centos 7/8 (注意centos 6内核版本太低不能安装docker)
新手建议保存好ck,重置系统从0安装。教程从0开始。
工具finalshell当然也可以使用其他的ssh工具或者直接系统内操作
第一步:安装docker、docker-compose
安装docker
有些云服务器能帮你安装好宝塔,如果有宝塔面板的可以直接在宝塔面板里安装docker
新手建议用root权限进行
代码如下:
su root1、通过 uname -r 命令查看你当前的内核版本
uname -r
2、root权限更新Yum包
linux命令不熟悉的同学本文建议使用root权限登陆安装docker,省去很多不必要麻烦
sudo yum update
3、卸载旧版本:(如果安装过旧版本的话)
旧版名称是docker , 最新社区版 docker-engine, 目前已改名为docker-ce
sudo yum -y remove docker docker-common docker-selinux docker-engine
4、设置Yum源:(本文以Yum安装为例子进行安装)
安装 yum-utils , 使用 yum-config-manager 工具设置Yum源, 后面两个是 devicemapper驱动依赖
sudo yum install -y yum-utils device-mapper-persistent-data lvm2
5、设置 yum 源
设置一个yum源,下面两个都可用
sudo yum-config-manager --add-repo http://download.docker.com/linux/centos/docker-ce.repo(中央仓库)
sudo yum-config-manager --add-repo http://mirrors.aliyun.com/docker-ce/linux/centos/docker-ce.repo(阿里仓库)
![图片[1]-青龙面板2.10.9版本+Ninja 保姆级 服务器安装jd代挂教程-星辰博客](https://img.xcboke.cn/2021/10/20211031055619912.png)
6、可以查看所有仓库中所有docker版本,并选择特定版本安装
sudo yum list docker-ce --showduplicates | sort -r![图片[2]-青龙面板2.10.9版本+Ninja 保姆级 服务器安装jd代挂教程-星辰博客](https://img.xcboke.cn/2021/10/20211031055636327.png)
7、选择一个版本并安装:yum install docker-ce-版本号(这里以最新版20.10.9为例)
sudo yum -y install docker-ce-20.10.9
![图片[3]-青龙面板2.10.9版本+Ninja 保姆级 服务器安装jd代挂教程-星辰博客](https://img.xcboke.cn/2021/10/20211031055802765.png)
8、启动并加入开机启动
sudo systemctl start docker
sudo systemctl enable docker9、验证安装是否成功(有client和service两部分表示docker安装启动都成功了)
docker version![图片[4]-青龙面板2.10.9版本+Ninja 保姆级 服务器安装jd代挂教程-星辰博客](https://img.xcboke.cn/2021/10/20211031055842854.png)
安装docker-compose
1、从github上下载docker-compose二进制文件安装(国外的服务器)
sudo curl -L https://github.com/docker/compose/releases/download/1.16.1/docker-compose-`uname -s`-`uname -m` -o /usr/local/bin/docker-compose
2、若是github访问太慢,可以用daocloud下载(国内的服务器)
sudo curl -L https://get.daocloud.io/docker/compose/releases/download/1.25.1/docker-compose-`uname -s`-`uname -m` -o /usr/local/bin/docker-compose
3、添加可执行权限
sudo chmod +x /usr/local/bin/docker-compose4、测试安装结果
docker-compose --version![图片[5]-青龙面板2.10.9版本+Ninja 保姆级 服务器安装jd代挂教程-星辰博客](https://img.xcboke.cn/2021/10/20211031060519399.png)
到这里第一步就完成了!
第二步:安装容器
在root文件夹下创建一个目录,目录内创建docker-compose.yml
用ql就行,容器是直接创建在这个文件夹下的,用ql更方便
mkdir ql
cd ql
touch docker-compose.yml 填入以下内容
version: "3"
services:
qinglong:
image: whyour/qinglong:latest
container_name: qinglong
restart: unless-stopped
tty: true
ports:
- 5600:5600
- 5701:5701
environment:
- ENABLE_HANGUP=true
- ENABLE_WEB_PANEL=true
volumes:
- ./config:/ql/config
- ./log:/ql/log
- ./db:/ql/db
- ./repo:/ql/repo
- ./raw:/ql/raw
- ./scripts:/ql/scripts
- ./jbot:/ql/jbot
- ./ninja:/ql/ninja
- ./xingchen:/ql/xingchen
labels:
- com.centurylinklabs.watchtower.enable=false
保存退出
命令行里cd进docker-compose.yml所在的文件夹,执行命令
docker-compose up -d
![图片[6]-青龙面板2.10.9版本+Ninja 保姆级 服务器安装jd代挂教程-星辰博客](https://img.xcboke.cn/2021/10/20211031063102333.png)
然后浏览器登录ip:5600 (例如我的ip为10.10.10.10,则输入10.10.10.10 :5600)
按照步骤初始化配置
![图片[7]-青龙面板2.10.9版本+Ninja 保姆级 服务器安装jd代挂教程-星辰博客](https://img.xcboke.cn/2021/10/20211031064124522.png)
进入容器
ql为容器名 本文机器容器名为qinglong
代码:
docker exec -it qinglong bash
第三步:安装Ninja面板
如果装过ninja的小伙伴请先删除原ninja面板
方法如下:
docker exec -it qinglong bash
rm -rf ninja
不确定是否成功删除可以用ls命令看看目录里还有没有ninja这个文件夹
ls
下面正式开始教程
1、进入容器
docker exec -it qinglong bash2、拉取镜像并安装
git clone https://github.com/xcboke/XingChen.git /ql/xingchen
cd /ql/xingchen/backend
pnpm install
cp .env.example .env
pm2 start成功后应该显示这个
![图片[8]-青龙面板2.10.9版本+Ninja 保姆级 服务器安装jd代挂教程-星辰博客](https://img.xcboke.cn/2021/10/20211031065507671.png)
3、查看安装结果
进入 ip:5701查看是否启动成功
![图片[9]-青龙面板2.10.9版本+Ninja 保姆级 服务器安装jd代挂教程-星辰博客](https://img.xcboke.cn/2021/10/20211031065831358.png)
4、配置开机自启
进入青龙面板,修改extra.sh文件,添加以下代码
cd /ql/xingchen
git pull
cd backend
pm2 start© 版权声明
THE END
喜欢就支持一下吧
相关推荐










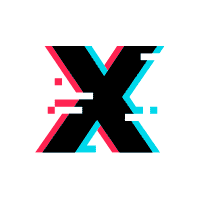


暂无评论内容